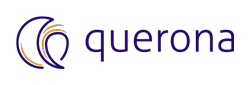Connecting from Tableau#
In this article, we will show you how to connect Tableau to Querona.
Note
Querona emulates Microsoft SQL Server, therefore a Tableau built-in SQL Server provider is sufficient to connect to Querona.
Tableau documentation is available at Tableau online help.
Step 1: Open Tableau and select Microsoft SQL Server#
If you have not started the Tableau yet, open it.
Under the Connect “To a Server section” section, please select the Microsoft SQL Server option.
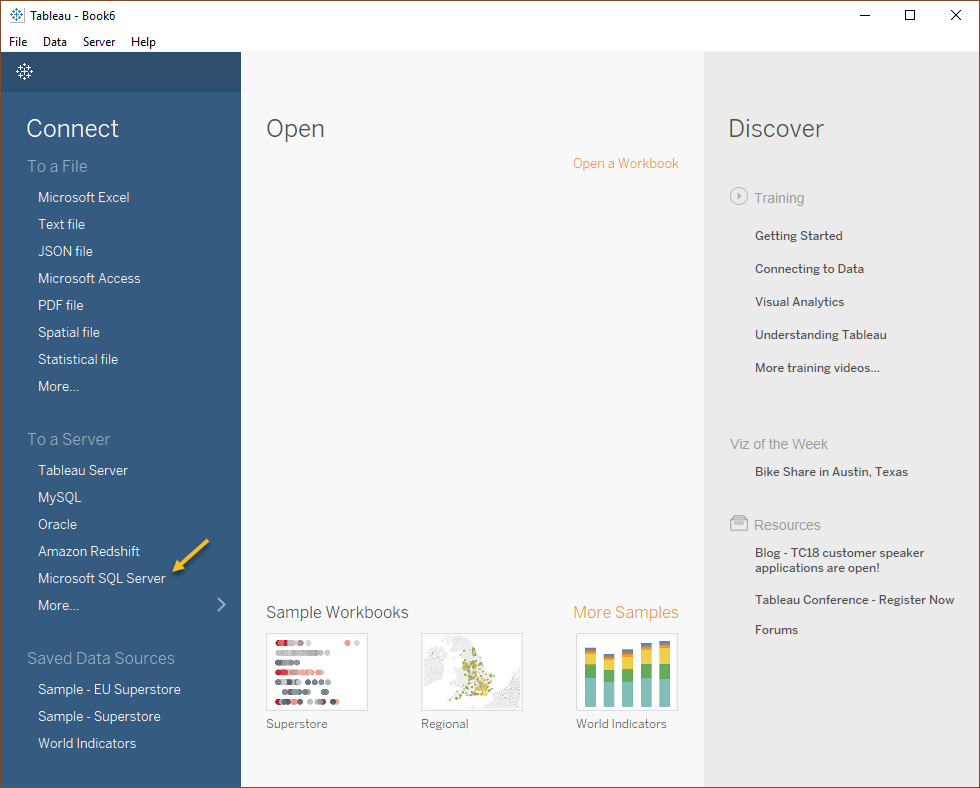
A new dialog opens.
Step 2: Enter server name taken from Querona Dashboard#
Enter information to sign into the Querona server. Querona supports Windows Authentication and Username and password options. If you want to use the current windows login credentials, then select “Use Windows Authentication” option, otherwise, select “Use specific Username and Password” option and enter your username and password.
Warning
The SSL connection to Querona is not yet supported. If SSL support is crucial for your data scenarios, please contact Querona support.
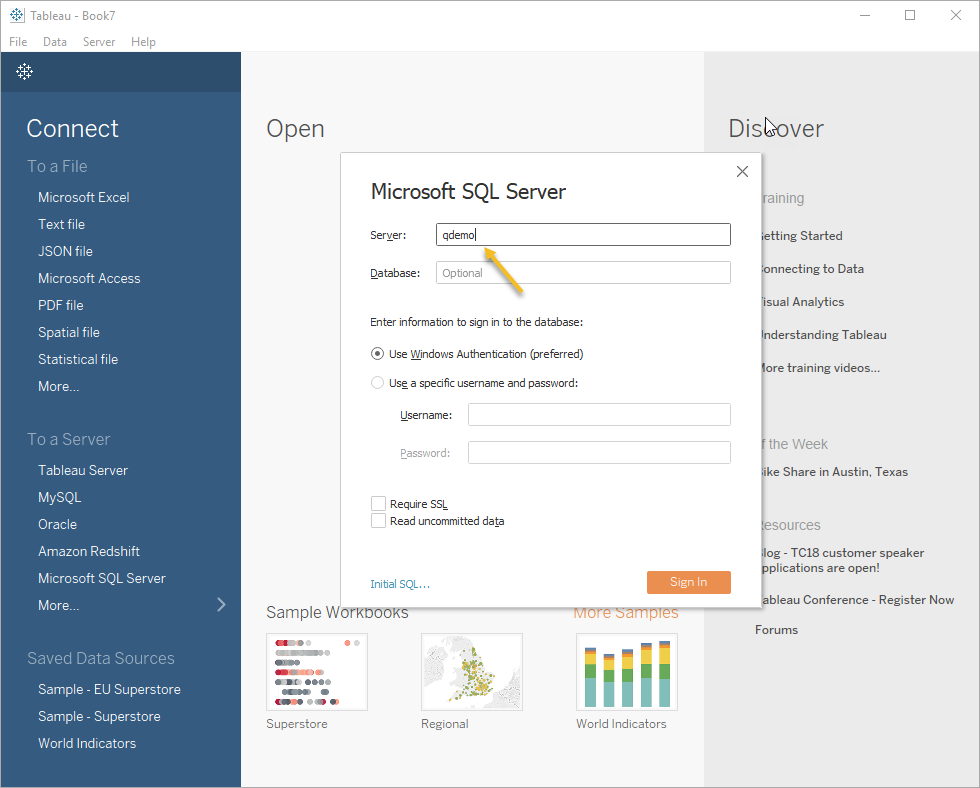
Click Sign In.
Step 3: Choose a database#
Choose a database from the drop-down menu.
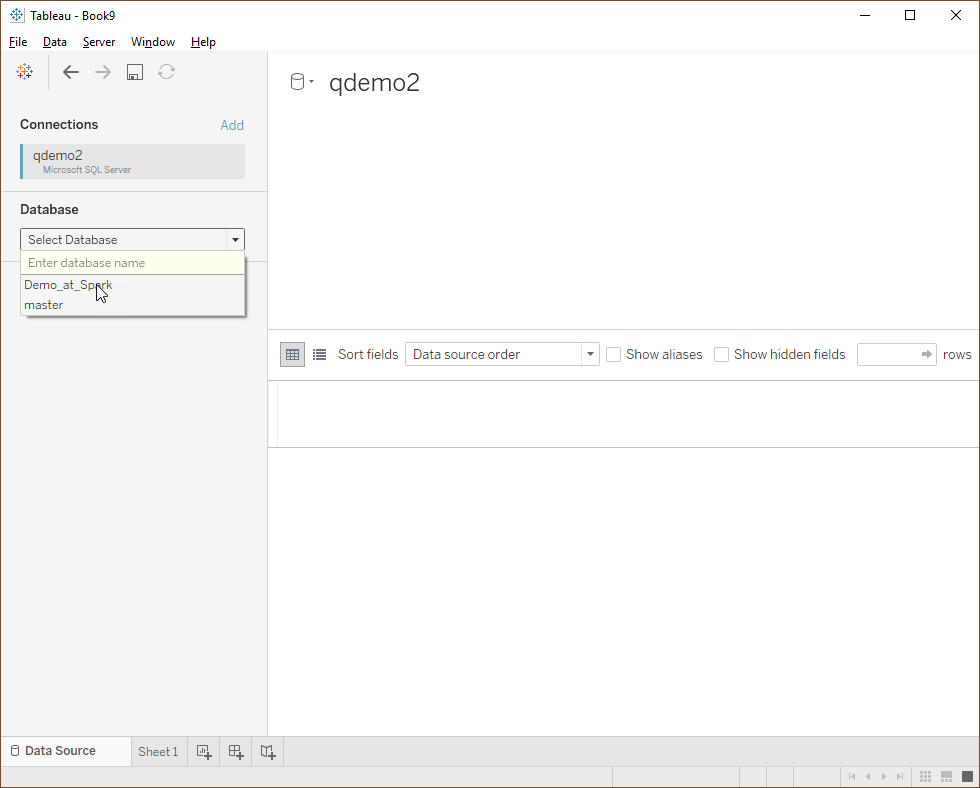
Step 4: Choose desired tables or views and start exploring#
From the left menu in Tableau choose desired tables or views and start exploring your data with Tableau. Notice that thanks to a live connection option only results of your queries are transferred.
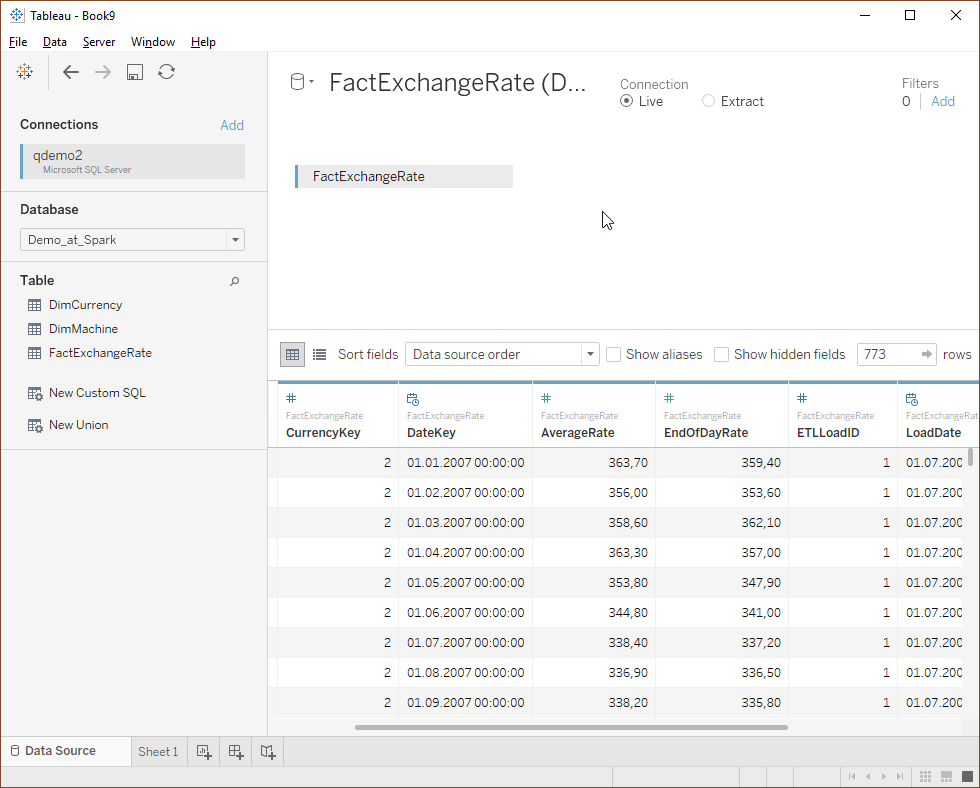
That concludes the steps required to connect and use Tableau with Querona.