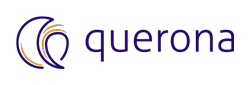Connecting from Excel#
In this article, we will show you how to connect Excel to Querona.
Note
Querona emulates Microsoft SQL Server, therefore a built-in SQL Server provider is sufficient to connect.
Excel documentation is available in Microsoft online help.
Step 1: Open Excel and select SQL Server as data source#
If you have not started the Excel yet, open it. Under the “Data” section, select the “From Other Sources” and choose From SQL Server option.
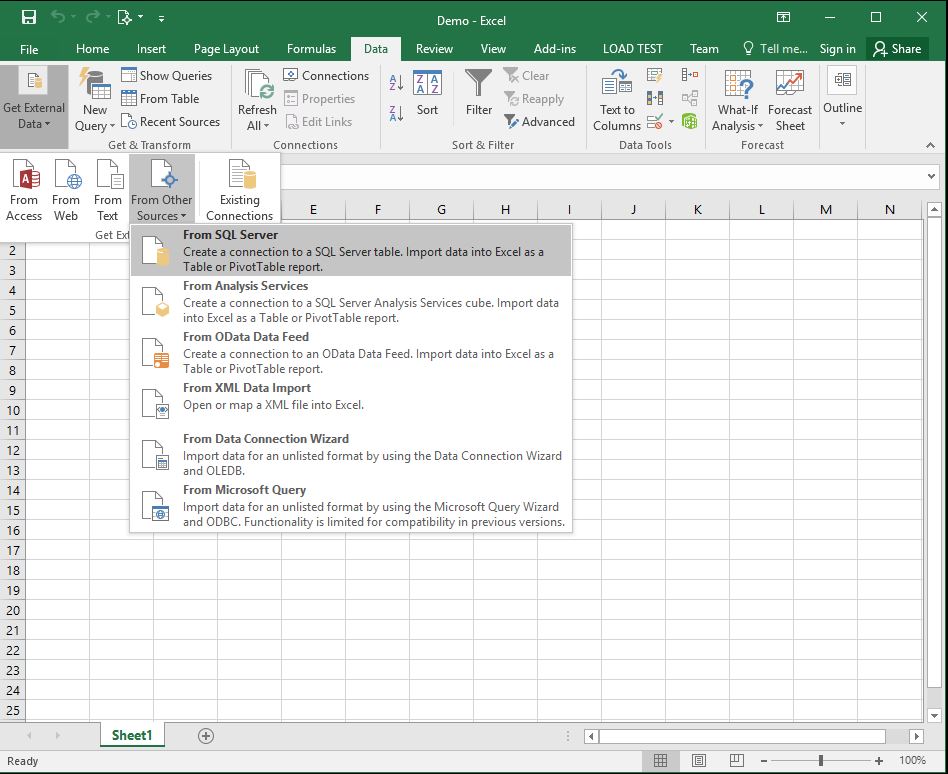
A new dialog opens.
Step 2: Enter server name taken from Querona Dashboard#
Into a “Server name” textbox enter the Querona server name taken from Querona Dashboard. Choose appropriate Log on credentials.
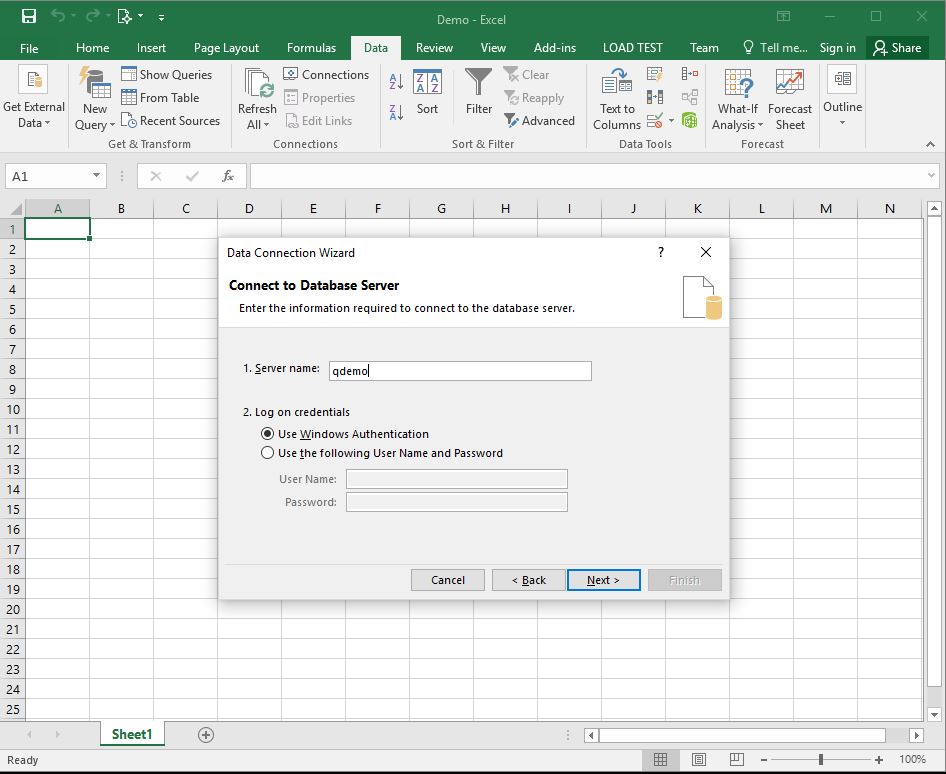
Click Next.
Step 3: Choose a database and desired tables or views#
Choose a database and desired tables or views to import. To select multiple tables, check the “Enable selection of multiple tables” option.
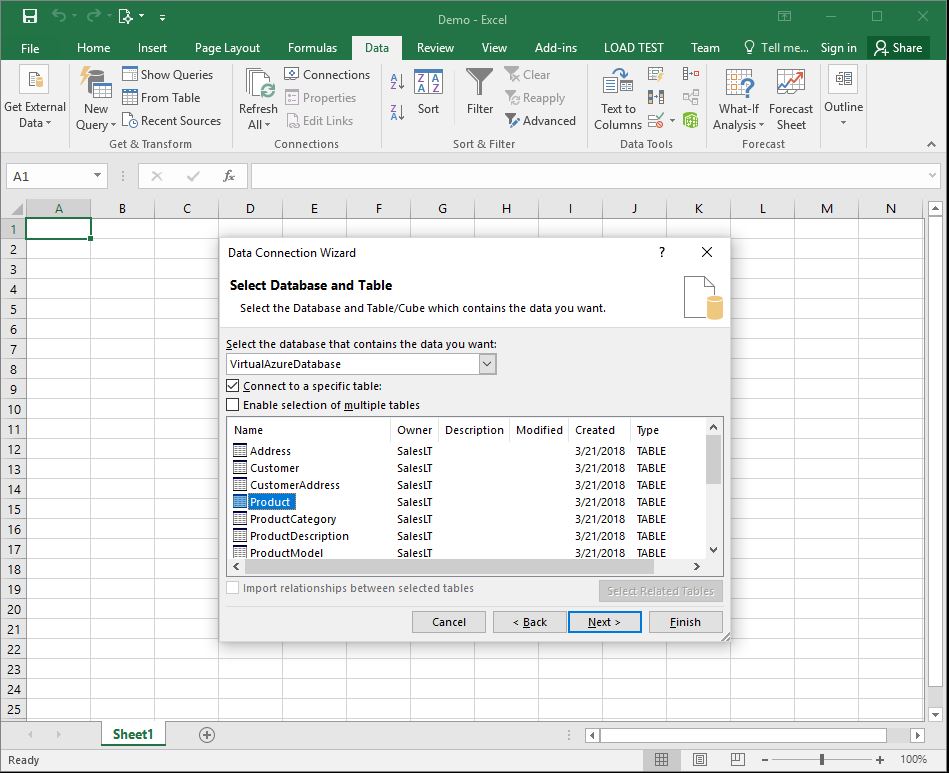
Click Next.
Step 4: Save data connection#
Choose an option to save your data connection.
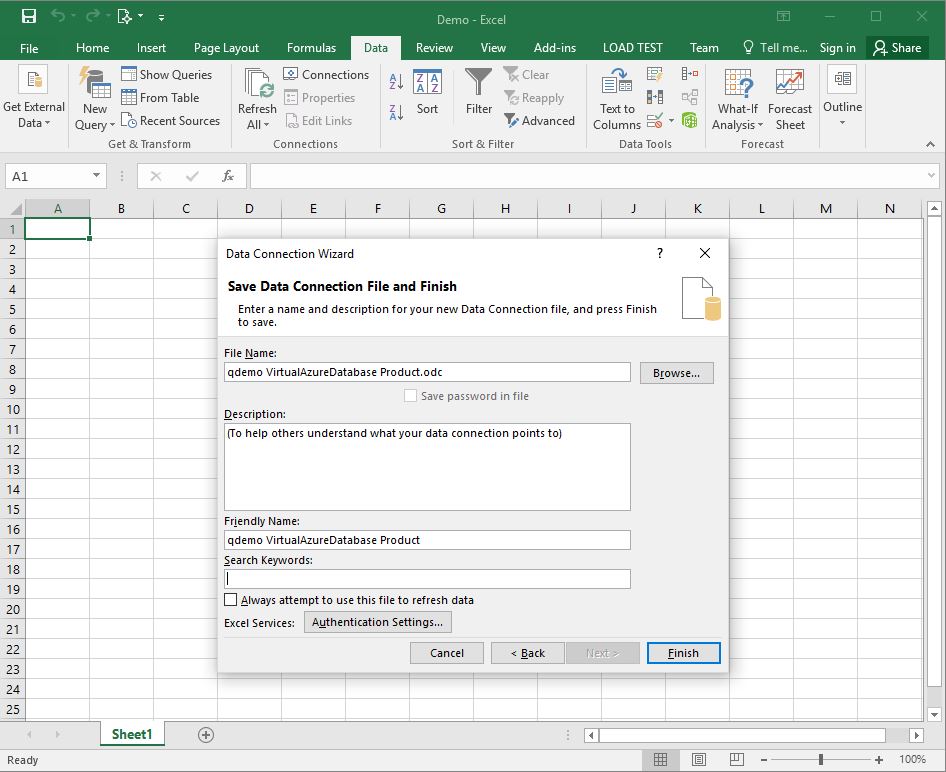
Click Finish.
Step 5: Choose how you want to use data in your workbook#
Choose how you want to use data in your workbook and which worksheet you would like to use as a target for data import:
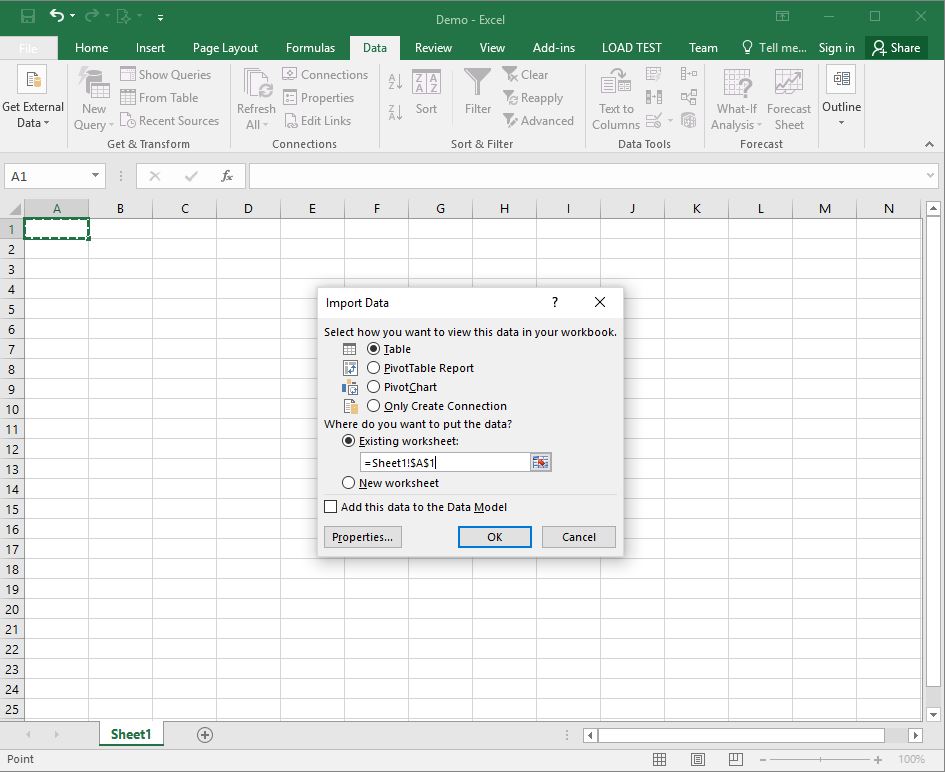
Click OK.
Step 6: Wait for import to finish and start exploring your data#
Depending on the amount of data you import it may take a while to copy the required data into your Excel worksheet. When data import completes, you can start exploring your data.
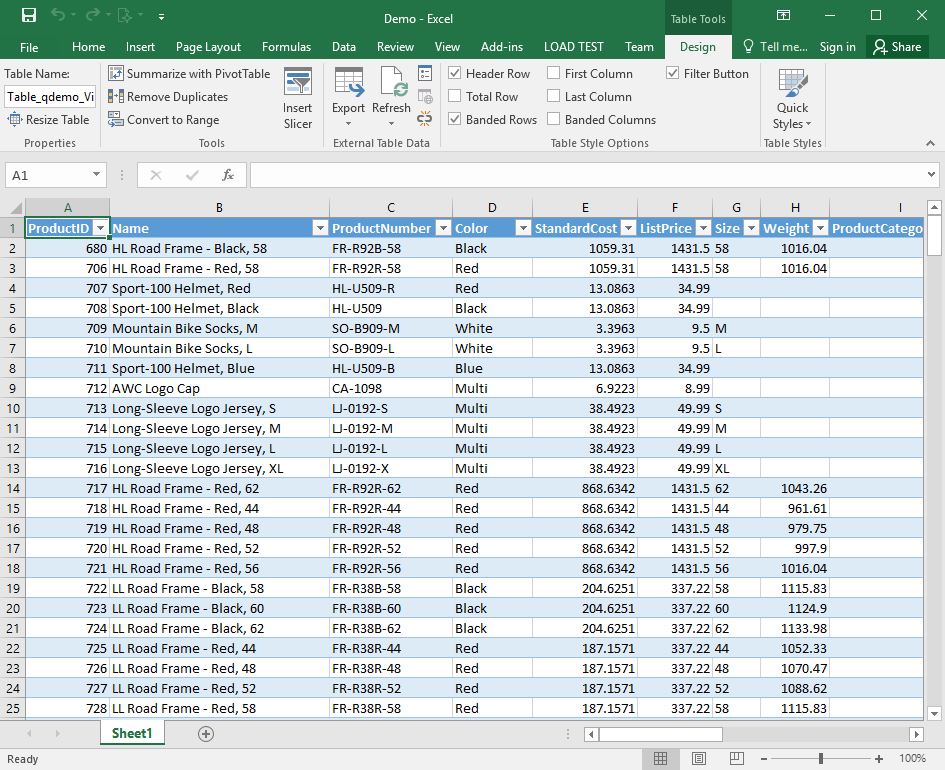
That concludes the steps required to connect and use Excel with Querona.