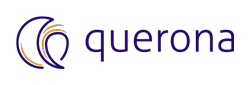Quickstart#
This quickstart guide will give you the primer to Querona and how to start using it so you can quickly begin building data virtualization solutions yourself.
Getting started#
Querona is a data platform that utilizes data virtualization to allow any application to use data from multiple, heterogeneous data sources, accessible from a single place. Data can be accessed and integrated in real-time, across distributed data sources, without copying or moving data from its place of origin.
When required, instead of accessing data source directly, data can be extracted from the source and materialized (cached) on a mix of supported database platforms.
The actions required to build a basic data solution using Querona are described below.
Connect to a data source#
To connect to any data source, the following Querona objects need to be created:
data source connection connecting to the data source using the selected data provider
virtual database that contains metadata extracted from the data source
You should repeat the actions for all data sources you would like to use.
Important
Security privileges of the newly created virtual database are limited to the creator. For other users to view the VDB, the creator/owner has to grant permissions explicitly. Users with system-wide administrative privileges can view and manage all virtual databases.
Demo video#
In this demo video we show how to connect to a data source, and how to create a virtual database on top of it, using the wizard.
Below is the detailed description of steps required to reproduce the demo.
Prerequisites#
Note
In this quickstart guide we assume that you have access to Querona instance. If you have not yet installed Querona, please follow the steps described in the Installation. After the installation, you need to enter the license to unlock the ability to consume data from Querona, as described in the Post-installation configuration.
Log in to Querona#
Default administrative credentials#
The installer by default creates the following administrator account:
Username: |
admin |
Password: |
admin |
Use these credentials to access your new Querona instance. You can change the password for the admin user after you login.
Windows domain accounts#
By default the local server administrators group is added to Querona instance with administrative privileges. For domain-enabled installations, you can login using your Active Directory credentials.
Example: lets assume your domain name is MyDomain, your username is MyUserName and password is pass. You can login by entering the following information onto the login screen:
Username: |
MyDomain\MyUserName |
Password: |
pass |
Create a connection#
Note
The list of supported data source providers can be found in Data sources. Please read any remarks specific to the data source provider you would like to use.
Detailed description of how to create a data source connection is available in the User Guide’s Create a connection article.
Creating the data source connection looks the same for every data source, and involves the following general steps:
From the “Quick actions” section on the dashboard click the ADD SOURCE CONNECTION
Enter the connection name, pick the data source provider type (eg. SQL Server or Oracle) and click Next
Fill-in any provider-specific parameters, usually server name or url, and provide the authentication information
Test the connection and create it by clicking CREATE
After creating the connection, you can create a virtual database.
Note
Create as many connections to the same data source as needed, for example, to authenticate with different credentials against the source. Multiple virtual database can share the connection.
Create a virtual database#
Detailed description of how to create a virtual database is described in the User Guide’s Create a virtual database article.
Creating the virtual database looks the same for every data connection, and involves the following general steps:
Navigate to and click ADD DATABASE
Enter the name of your new virtual database, choose the connection you created from the “existing connection” list and click Next
If the selected data source connection requires you to choose the source database name, do so. That is required by the Microsoft SQL Server provider. Click Next.
The wizard extracts metadata from the data source and presents it as tables and columns. Select the desired tables and columns to import. Mind that only metadata is imported. Click CREATE. The extraction process automatically normalizes the data types by mapping source data types to SQL Server-compatible types used in Querona.
Note
Any number of virtual databases can be created on top of the connection, provided you hold the necessary privileges, including access to connection object and privilege to create virtual databases.
Integrate the data#
Explore virtual database#
Most of the metadata stored in Querona can be modified. Your metadata changes affect only virtual databases and do not proliferate to data sources. In essence, data sources are read-only in terms of metadata changes in Querona.
Note
Detailed description of table and view management is available in the User’s Guide Managing tables, Managing views and Primary and Foreign Keys articles.
The main tasks normally done to virtual database metadata serve the following purposes:
Schema normalization by introducing common naming, converting data types, adding and modifying primary and foreign key relationships
Managing statistics that allow query optimizer to calculate the optimal execution plan
Tagging metadata for better searchability in the catalog
Setting up database and object-level security
Setting up data security
Examining the data lineage (dependency graph)
Create integration view(s)#
The following demo video shows how to explore and modify metadata, integrate data from disparate sources:
Data security model in Querona mimics the security model of SQL Server with some custom security features.
user access control: - authentication (Standard and Windows Integrated) - authorization (Access rights)
column-level security (CLS)
row-level security (RLS)
dynamic data masking
transparent data pseudonymization
Materialize the data (optional)#
Note
Querona comes with a pre-configured connection to the built-in Apache Spark that can be used for data caching. Its name by default starts with ‘Local Spark’ postfixed with a version number.
The following demo video shows how to materialize view data using built-in Spark:
Consume data using any tool#
Note
No additional drivers or configuration is required because SQL Server connectivity is supported by all tools on the market.
Data in Querona can be queried in a number of ways:
by connecting a reporting tool|, that supports Microsoft SQL Server connectivity
by connecting a SQL editor of choice, that supports Microsoft SQL Server connectivity
by connecting using any other data access technology that supports Microsoft SQL Server, for example ADO.Net, JDBC, ODBC, OLE DB
For more information about how to connect PowerBI, Tableau or Excel to Querona, navigate to the Client Connectivity.