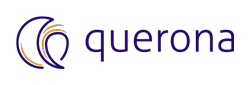Connecting from PowerBI#
In this article, we will show you how to connect PowerBI to Querona.
Note
Querona emulates Microsoft SQL Server, therefore a built-in SQL Server provider is sufficient to connect to Querona.
PowerBI documentation is available in Microsoft online help.
Step 1: Open PowerBI and select Microsoft SQL Server#
If you have not started the PowerBI yet, open it. Under the “Get Data” section, please select the SQL Server option.
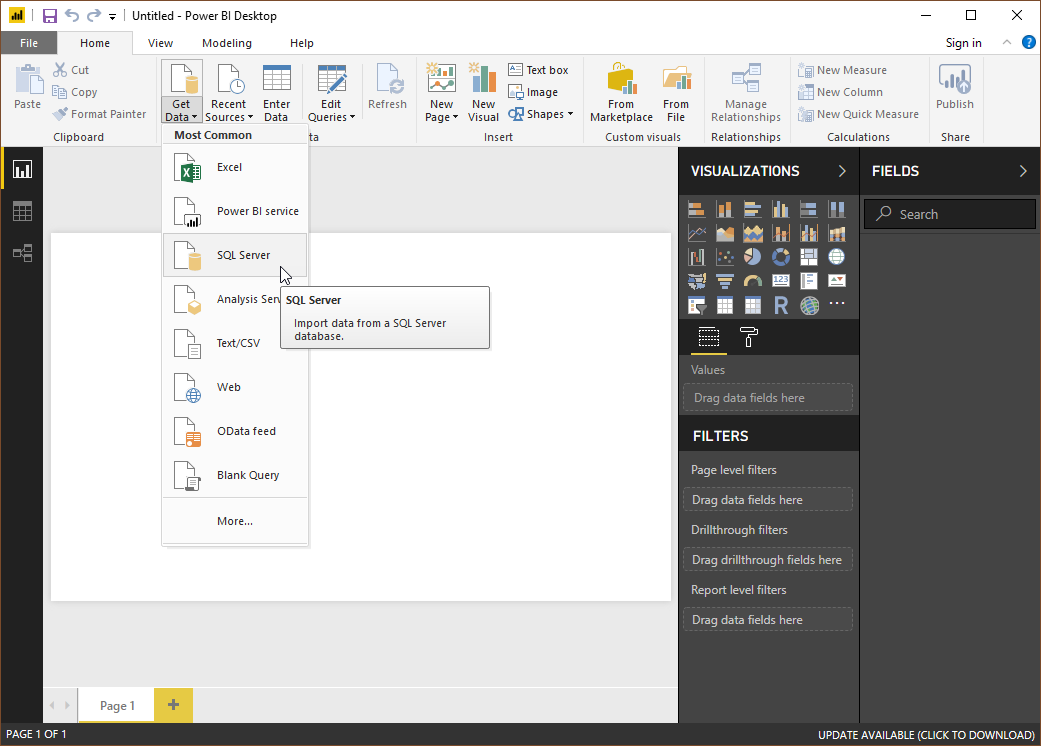
A new dialog opens.
Step 2: Enter server name taken from Querona Dashboard#
Into a “Server” textbox enter the Querona server name and select a “DirectQuery” option. You can leave the “Database” textbox empty.
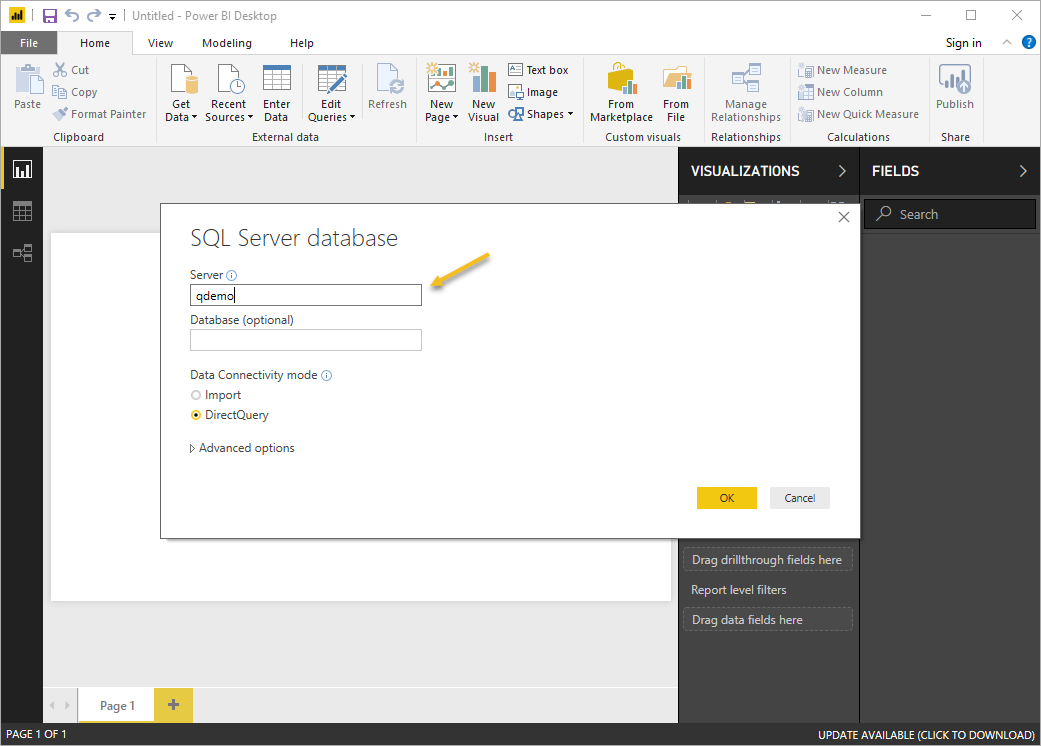
Click OK.
Step 3: Choose a database and desired tables or views#
From the left menu in PowerBI choose desired tables or views and start exploring your data with PowerBI.

Click Load.
Step 4: Choose query mode#
Notice that thanks to Querona the “DirectQuery” mode is always available, so only results of your queries are transferred.
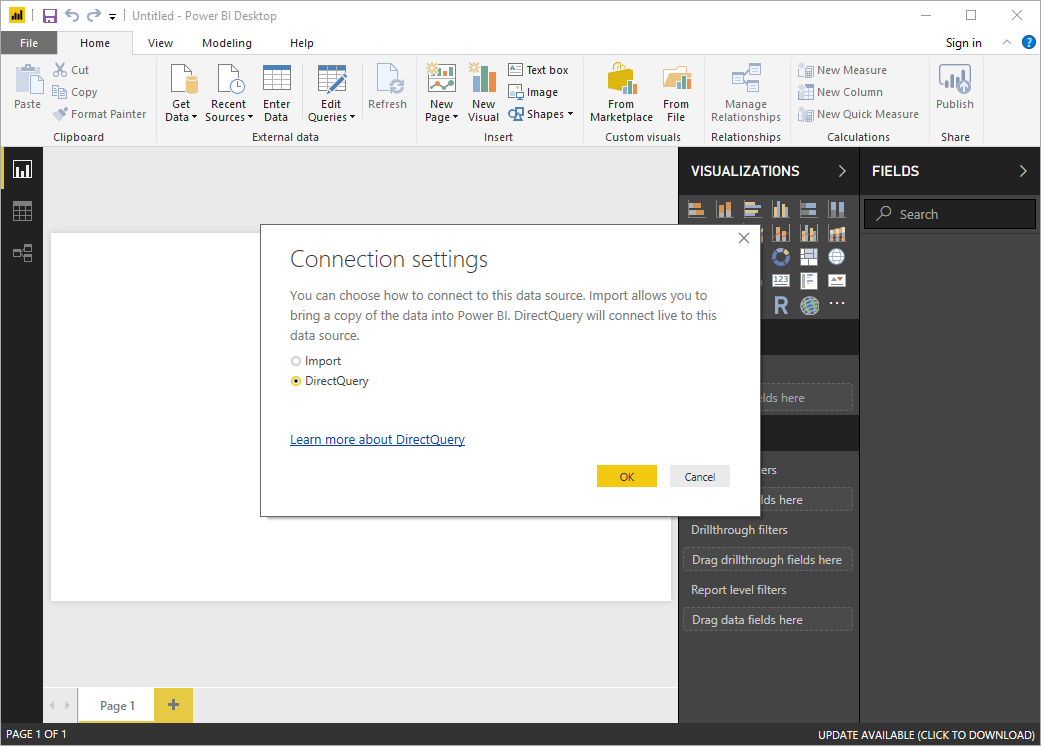
Step 5: Optionally examine your data model#
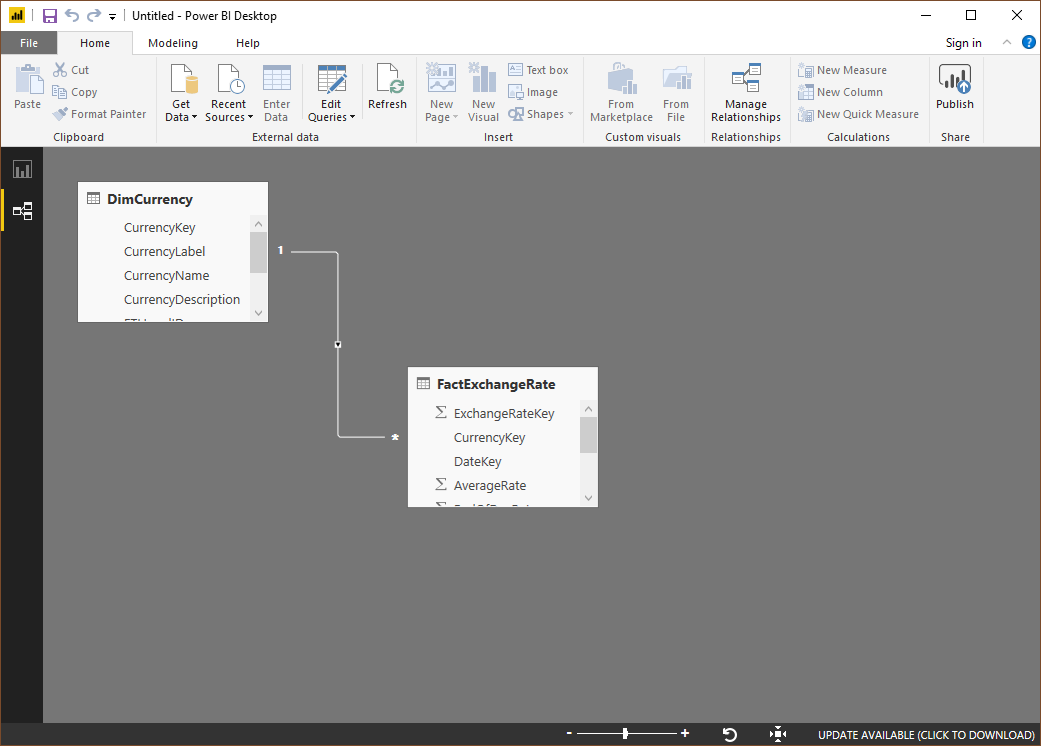
Step 6: Start building your reports#
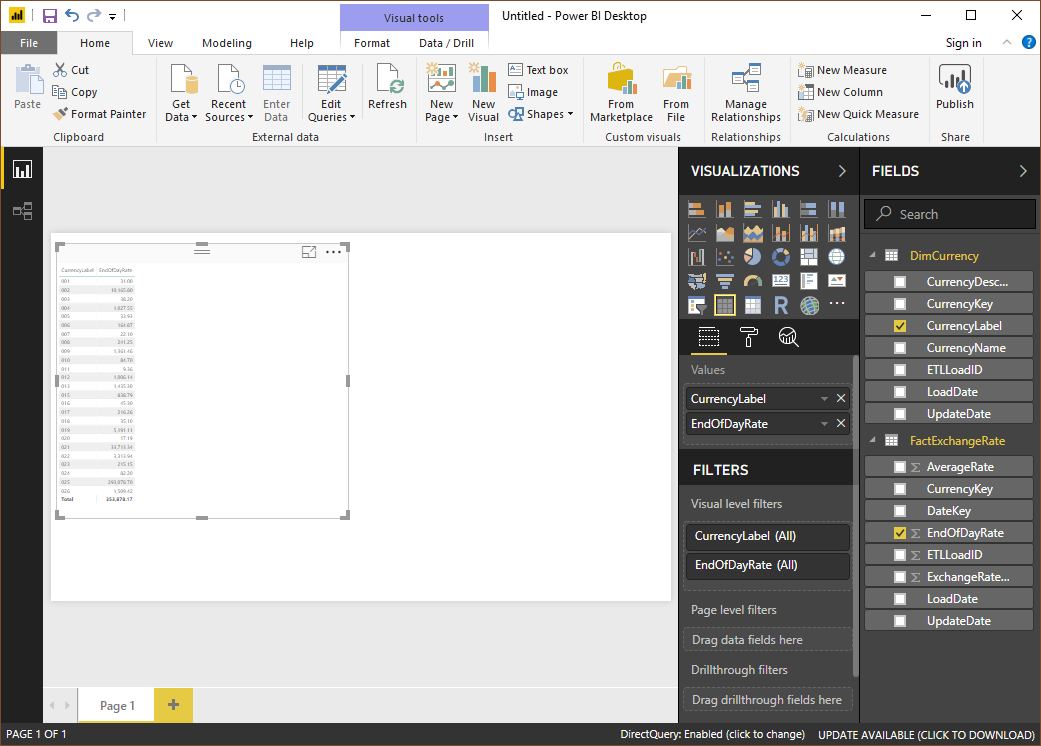
That concludes the steps required to connect and use PowerBI with Querona.